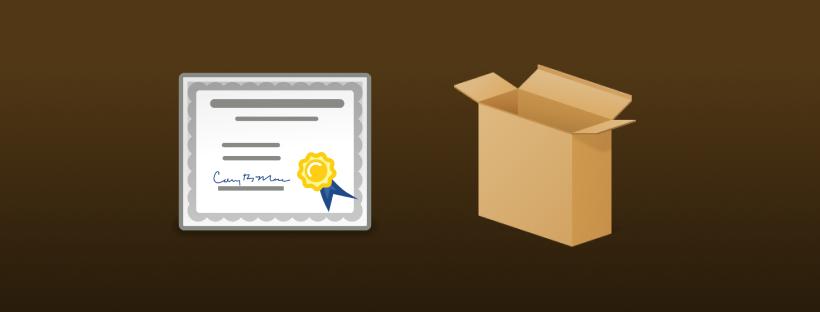I have a UWP app package released and downloadable through GitHub releases. (It’s for my old ipasim project if you are wondering.) People download it quite often but I don’t release new versions anymore (I have put this project on hold because it would be very time consuming to bring it to next level—right now it’s more of a prototype). Hence the certificate in the released package had expired because it’s been over a year since I have built it. But without valid certificate, the app cannot be installed.
tl;dr—here is a short PowerShell script that renews the .cer file and re-signs .msix package (you just need to fill in -Subject parameter and update path to signtool.exe if the provided one doesn’t work for you):
$cert = New-SelfSignedCertificate -Type Custom -Subject "CN=YOUR_NAME_HERE" -KeyUsage DigitalSignature -FriendlyName "devcert" -CertStore Cert:\CurrentUser\My\ -TextExtension @("2.5.29.37={text}1.3.6.1.5.5.7.3.3", "2.5.29.19={text}")
Export-PfxCertificate -cert $cert -FilePath key.pfx -Password $(ConvertTo-SecureString -String "pwd" -Force -AsPlainText)
& 'C:\Program Files (x86)\Windows Kits\10\bin\10.0.18362.0\x64\signtool.exe' sign /fd sha256 /a /f key.pfx /p pwd .\*.msix
Remove-Item key.pfx
Export-Certificate -Cert $cert -FilePath (Get-ChildItem .\*.cer).name
Remove-Item $cert.PSPath
Prerequisites
So, you’ve got yourself a UWP app package, that looks roughly like this:
Add-AppDevPackage.resources/
Dependencies/
Add-AppDevPackage.ps1
YourApp_1.0.0.0_Win32.cer
YourApp_1.0.0.0_Win32.msix
And when you try to install it through Add-AppDevPackage.ps1 script, it says:
Sure, you could build the app package again with new development certificate that can be easily renewed in Visual Studio (although this link is to outdated Microsoft Docs, the procedure should still work in Visual Studio 2019 as answered on VS Developer Community Forums). However, you might not have source codes for the app or you simply don’t want to build an old project because you might not even have all the necessary Visual Studio workloads installed.
No worries, the .cer file can be renewed and the .msix package re-signed without needing to re-build the app.
I have .msix package in my example but I believe the same steps would work for .appx package, as well.
Open elevated PowerShell console.
Renewing certificate
Determine certificate subject. If you don’t have source code, simply copy and rename
.msixpackage to.zipand extract file namedAppxManifest.xml. In that file, findPublisherattribute inside<Identity>tag. In my project, it looks like this:<Identity Name="0ee863f9-dcc5-4d3b-9c2a-457bcfafc07e" Publisher="CN=jjone" Version="1.0.1.0" ProcessorArchitecture="x86" />So, I will use
CN=jjoneas-Subjectparameter in the next step.Create new development certificate (see Create a certificate for package signing):
$cert = New-SelfSignedCertificate -Type Custom -Subject "CN=jjone" -KeyUsage DigitalSignature -FriendlyName "devcert" -CertStore Cert:\CurrentUser\My\ -TextExtension @("2.5.29.37={text}1.3.6.1.5.5.7.3.3", "2.5.29.19={text}")This will install the certificate into your computer’s certificate store (specifically,
cert:\CurrentUser\My). We will uninstall it when no longer needed in step 8.Also note that I store the certificate in PowerShell variable
$certfor easier access in the following steps.Export
.pfxfile that will be needed to sign.msixapp package.Export-PfxCertificate -cert $cert -FilePath key.pfx -Password $(ConvertTo-SecureString -String "pwd" -Force -AsPlainText)Note that the
.pfxfile has to be password-protected. Since this is just temporary development certificate and the.pfxfile will be deleted later in step 8, I used not-so-secure stringpwdas the password.Export
.cerfile that will be needed byAdd-AppDevPackage.ps1script when installing the app.Don’t forget to use correct path to the certificate alongside your app package (here
YourApp_1.0.0.0_Win32.cer).Export-Certificate -Cert $cert -FilePath .\YourApp_1.0.0.0_Win32.cerThis is just a public version of the certificate, so it is not password-protected.
Re-signing app package
To sign the
.msixfile, you will needsigntool.exethat comes with Windows 10 SDK (see Sign an app package using SignTool).On my computer, I have installed Windows 10 SDK version
18362, so this program is located at:C:\Program Files (x86)\Windows Kits\10\bin\10.0.18362.0\x64\signtool.exeYou might need to use different path in the next step depending on Windows 10 SDK version you have installed.
Re-sign
.msixusingsigntool.exe(ensure you use correct path tosigntool.exeand name of your app package—here it isYourApp_1.0.0.0_Win32.msix):& 'C:\Program Files (x86)\Windows Kits\10\bin\10.0.18362.0\x64\signtool.exe' sign /fd sha256 /a /f key.pfx /p pwd .\YourApp_1.0.0.0_Win32.msixClean up no-longer-needed certificate-related files.
Remove-Item key.pfx Remove-Item $cert.PSPathThe latter uninstalls certificate installed in step 3.
That’s it. Now you can try to install the app package again using
Add-AppDevPackage.ps1script and it should succeed.